Dies ist die Hilfe-Seite zu italianoAscuola.at. Hier finden Sie Hilfestellung zu häufigen Fragen. Sollten Ihre Fragen nicht beantwortet worden sein, so können Sie eine E-Mail an den italianoAscuola.at Support schicken.
Zur HilfeUm das gesamte Angebot von italianoAscuola.at nutzen zu können, müssen Sie sich registrieren. Nur wenn Sie registriert sind, können Sie:
Für die Registrierung geben Sie Ihren Vor- und Nachnamen sowie Ihre E-Mail-Adresse an. Ihre E-Mail-Adresse ist nach der Registrierung Ihr Benutzername.


Durch Anhaken des Kästchens können Sie "Autorenstatus" beantragen.

Sobald Sie als Autor bestätigt worden sind, scheinen Sie mit diesem Status auf der Mitgliederliste auf und können Dokumente hochladen.
Nach Absenden der Registrierung erhalten Sie nach kurzer Zeit eine E-Mail mit dem Passwort, das Sie zum Einloggen brauchen.
Beim Login wird kontrolliert, ob Sie berechtigt sind, erweiterte Funktionen von italianoAscuola.at zu nutzen. Sie können sich auf jeder Seite von italianoAscuola.at in der Loginbox in der rechten oberen Ecke durch Eingabe Ihres Benutzernamens (= E-Mail-Adresse) und Ihres Passworts einloggen. Nach der Angabe dieser Daten kontrolliert das System, ob Sie registriert sind und ob das dazugehörige Passwort stimmt. Sollte der von Ihnen eingegebene Benutzername nicht vorhanden sein oder Sie ein falsches Passwort eingeben haben, so erhalten Sie die Fehlermeldung "Benutzername nicht vorhanden oder falsches Kennwort".
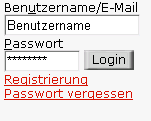
Sollten Sie sich nach erfolgreicher Registrierung nicht mehr an Ihr Passwort erinnern, so können Sie sich durch Anklicken des Links Passwort vergessen (in der rechten oberen Loginbox) ihr Passwort zuschicken lassen.
Sie kommen auf eine Seite, auf der Sie aufgefordert werden, Ihren Benutzernamen anzugeben.
Der Benutzername entspricht der E-Mail-Adresse, die Sie bei der Registrierung angegeben haben.

Um zu Download-Links von Dateien zu kommen gibt es zwei Möglichkeiten:
Es gibt drei Kriterien nach denen gesucht werden kann: nach Kategorien, nach Autoren und nach Text. Alle drei Suchmethoden können kombiniert werden. Man kann beispielsweise in der Kategorie "Vokabel" der Autorin "Michaela Rückl" nach dem Text "Lezione 1" suchen.
Um Dateien hochladen zu können, müssen Sie diese vorher in ein ZIP-Archiv packen.
Sie können dabei mehrere Dateien in eine ZIP-Datei packen.
Achten Sie bitte darauf, dass die Dateien zur selben Unterkategorie passen und die ZIP-Datei insgesamt nicht größer als 15 Megabyte ist.
Sollte dies nicht ausreichen, so laden Sie Ihre Materialien bitte in mehreren Dateien hoch und kennzeichnen Sie diese entsprechend (Teil 1, Teil 2,etc.).
Um eine Datei zu packen, brauchen Sie ein Packprogramm, wie etwa Winzip.
Die folgende Beschreibung geht speziell darauf ein, wie man mit dem Shareware-Programm Winzip Dateien packt und sie anschließend hochlädt.
Sollten Sie andere Programme bevorzugen bzw. verwenden, so können sie den Hilfetext über den Dateiupload übernehmen, lediglich das Packen der Dateien wird anders funktionieren.
Wir bitte um Verständnis dafür, dass wir nur für Winzip Support anbieten können.
Als erstes stellen Sie sicher, dass Winzip auf Ihrem PC installiert ist, indem Sie versuchen, Winzip zu starten.
Klicken Sie dazu auf <Start>, <Ausführen>, geben Sie winzip ein und drücken Sie anschließend die Enter Taste.
Startet nach dem Drücken der Enter Taste Winzip nicht, erscheint stattdessen eine Fehlermeldung.
In diesem Fall müssen Sie Winzip herunterladen.
Nach der Installation wiederholen Sie bitte die oben genannten Schritte zum Starten von Winzip.

Nun ist Winzip gestartet, was wie im folgenden Bild aussehen sollte.

Sollte Winzip anders als auf dem oben dargestellten Bild aussehen, so klicken Sie bitte in der linken unteren Ecke auf den Button <WinZip Classic>.
Klicken Sie jetzt auf <File>, <New Archive> und wählen Sie einen Ordner, in dem die neu zu erstellende ZIP-Datei später gespeichert werden soll.
Geben Sie einen aussagekräftigen Dateinamen an, der auf die in der ZIP-Datei enthaltenen Dokumente schließen lässt.
Wenn Sie etwa ein Dokument mit Zusatzübungen zur Lektion von "Espresso 1" in eine ZIP-Datei packen wollen, so wählen Sie einen Namen wie "Zusatzuebungen zu Espresso 1 Lezione 1".

Nachdem Sie den Namen bestätigt haben, kommen Sie zum "Add-Dialog". Hier gehen Sie in den Ordner, der die hochzuladenden Dokumente enthält, und wählen die gewünschte(n) Datei(en) aus. Bei interaktiven Übungen und Dateien, in denen mit Hyperlinks gearbeitet wird, müssen Sie im Kasten "Attributes" unbedingt die Funktion "Save full path info" anklicken. Nur so können nach dem Entpacken die verlinkten Dateien wieder richtig zugeordnet werden. Ein Klick auf Add bestätigt das Hinzufügen der Datei(en). Ist der Vorgang abgeschlossen, können Sie Winzip beenden.

Danach gehen Sie auf die Seite Upload und loggen sich ein, falls dies noch nicht geschehen ist. Als nächstes füllen Sie bitte das Formular aus, wie es am Beispiel für die Datei "Zusatzuebungen zu "Espresso 1 Lezione 1" auf dem unteren Bild zu sehen ist. Nun beschreiben Sie die hochzuladenden Dateien zunächst mit einigen Stichwörtern in der Kurzbeschreibung. Für die Detailbeschreibung geben Sie möglichst genaue und aussagekräftige Informationen zur hochzuladenden Datei ein. Die von Ihnen eingegebenen Beschreibungen sind Grundlagen für die "Suche nach Text". Nach der Eingabe dieser Daten wählen Sie eine zur ZIP-Datei passende Kategorie und Unterkategorie aus. Im nächsten Schritt entscheiden Sie, ob die Datei allen registrierten Benutzern oder nur Autoren zum Download bereitstehen soll. Der letzte Schritt ist die hochzuladende Datei auszuwählen und anschließend auf <Hochladen> zu klicken.
